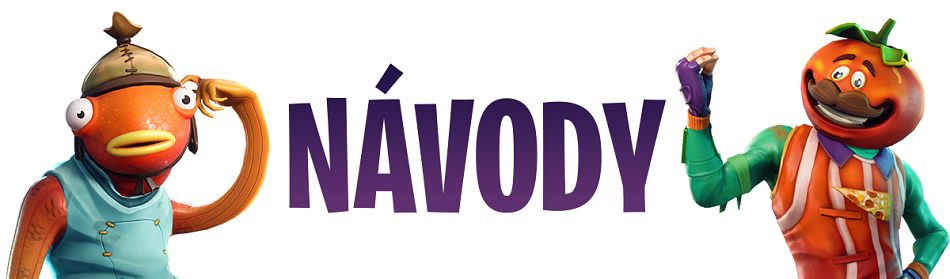
NÁVODY
Jak si se mnou můžeš zahrát?
Skoro každý stream hraji s fanoušky. Zahrát si můžeš i ty. Ale jak na to?
- Aby jsi měl šanci si se mnou zahrát, stačí vyplnit tento formulář.
- Je potřeba vyplnit tvůj herní nick (Pozor, musíš napsat správně i velká a malá pismena!) a udělat screenshot tvého item shopu, kde jsi nastavil:
"Support A Creator" na "varmilp"
- Je tu několik pravidel:
- Nemůžeš se zařadit do fronty více než 1x za stream (pokud nebude na streamu řečeno jinak).
- Screenshot musí být z celé stránky (fullscreen) a nesmí být starší, než 1 hodina. Jinak bude žádost o zařazení zrušena robotem, či moderátorem.
- Pokud ti přijde ve hře žádost o přátelství a ty jí odmítneš, nebo se nepřipojíš včas (normálně se čeká kolem jedné minuty) tak tvoje žádost propadá (Ale nezoufej, nehrál si, takže můžeš poslat hned další).
- Pokud se vše povede tak po odeslání žádosti budeš zařazen do fronty :)
Autor: Baterka (12.01.2020)
Jak udělám screenshot?
Udělat screenshot (printscreen, snímek obrazovky) je velice snadné! Postup ale závisí na typu zařízení:
- Otevři si hru a přejdi na Item Shop
- Ujisti se, že máš vpravém horním rohu (pod V-Bux kontem) napsáno "Creator supported: varmilp"
- Stiskni klávesu "PRINT SCREEN", nebo "PRINT SCRN", nebo "PRTSCR" (jednu z nich tam budeš určitě mít :))
- Otevři si program "Malování" (nebo nějaký jiný editor obrázků) jako čistou plochu (Nový soubor)
- Stiskni dohromady "CTRL" a "V". Screenshot by se ti měl objevit na plátně.
- Nezapomeň ještě jednou zkontrolovat, jestli finální obrázek nemá černé/bílé okraje a jestli je na něm celá stránka ItemShopu
- Teď už stačí obrázek jenom někam uložit a pak vložit do formuláře.
- Otevři si hru a přejdi na Item Shop
- Ujisti se, že máš vpravém horním rohu (pod V-Bux kontem) napsáno "Creator supported: varmilp"
- Stiskni dohromady "WIN" (Logo Windows) + "SHIFT" + "S"
- Stylem táhni a pusť vyber celou plochu obrazovky (od levého horního rohu po pravý dolní), nebo nahoře uprostřed klikni na druhou ikonku zprava.
- Zobrazí se ti oznámení "Výstřižek uložen do schránky". Klikni na něj.
- Nezapomeň zkontrolovat, jestli finální obrázek nemá černé/bílé okraje a jestli je na něm celá stránka ItemShopu
- Otevře se ti tvůj obrázek. Uložíš ho kliknutím v pravé horní části obrazovky na čtvrtou ikonku zprava.
- Teď už stačí obrázek jenom někam uložit a pak vložit do formuláře.
- Otevři si hru a přejdi na Item Shop
- Ujisti se, že máš vpravém horním rohu (pod V-Bux kontem) napsáno "Creator supported: varmilp"
- Pokud máš telefon:
- SE spodním "domácím" tlačítkem (ne v displeji) tak podrž dohromady toto tlačítko + vypínací/zamykací tlačítko.
- BEZ spodního "domácího" tlačítkem tak podrž dohromady tlačítko snížení hlasitosti + vypínací/zamykací tlačítko.
- Snímek se ti uloží do tvého telefonu. Máš 2 možnosti jak snímek dostat do formuláře:
- Otevři na telefonu webový prohlížeč a vyplň formulář přímo z telefonu.
- Připoj telefon k PC a nahraj obrázek do PC přímo z paměti telefonu.
- Teď už stačí obrázek jenom vložit do formuláře.
- Otevři si hru a přejdi na Item Shop
- Ujisti se, že máš vpravém horním rohu (pod V-Bux kontem) napsáno "Creator supported: varmilp"
- Pokud máš:
- iPhone 8, nebo starší tak stačí chvíli podržet dohromady domácí tlačítko (spodní kulaté) + vypínací/zamykací tlačítko.
- iPhone X, nebo novější tak stačí chvíli podržet dohromady tlačítko zvýšení hlasitosti + vypínací/zamykací tlačítko.
- Snímek se ti uloží do tvého iPhonu. Máš 2 možnosti jak snímek dostat do formuláře:
- Otevři na iPhonu webový prohlížeč a vyplň formulář přímo z iPhonu.
- Připoj telefon k PC a nahraj obrázek do PC přímo z paměti telefonu.
- Teď už stačí obrázek jenom vložit do formuláře.
Tento návod je bohužel pouze přibližný. Pokud máš přesný návod, budeme moc rádi, když nám ho zašleš.
- Otevři si hru a přejdi na Item Shop
- Ujisti se, že máš vpravém horním rohu (pod V-Bux kontem) napsáno "Creator supported: varmilp"
- Stiskni tlačítko "SHARE" na ovladači.
- Vyber "Save screenshot"/"Uložit snímek obrazovky"
- Snímek se ti uložil do tvé konzole. Máš 3 možnosti jak snímek dostat do formuláře:
- Otevři na konzoli webový prohlížeč a vyplň formulář přímo z konzole.
- Nahraj snímek na tvůj PSN účet. Na svém PC se pak můžeš do účtu PSN přihlásit a snímek uložit do PC.
- Připoj do konzole Flash disk, nebo externí pevný disk a nahraj snímek z interní paměti konzole. Externí zařízení pak připoj do PC a obrázek si jednodušše stáhni.
- Teď už stačí obrázek jenom vložit do formuláře.
- Otevři si hru a přejdi na Item Shop
- Ujisti se, že máš vpravém horním rohu (pod V-Bux kontem) napsáno "Creator supported: varmilp"
- Stiskni tlačítko "XBOX" (Logo) na ovladači.
- Stiskni tlačítko "Y" na ovladači.
- Snímek se ti uložil do tvé konzole. Máš 4 možnosti jak snímek dostat do formuláře:
- Otevři na konzoli webový prohlížeč a vyplň formulář přímo z konzole.
- V nabídce start ve Windows (8+) najdi aplikaci "Xbox Console Companion" (popřípadě stáhni ve Windows Store). Po otevření najdeš po levé straně nabídku a v ní tlačítko "Záznamy" nyní stačí už jen najít tvůj screenshot a otevřít jeho umístění.
- Přejdi na stránku "www.gamerdvr.com" (Na PC) Do kolonky "Gamertag" napiš svoje uživatelské jméno, které používáš na konzoli, dále klikni na "View screenshots" a obrázek stáhni do PC.
- Připoj do konzole Flash disk, nebo externí pevný disk a nahraj snímek z interní paměti konzole. Externí zařízení pak připoj do PC a obrázek si jednodušše stáhni.
- Teď už stačí obrázek jenom vložit do formuláře.
Autor: Baterka (12.01.2020)